
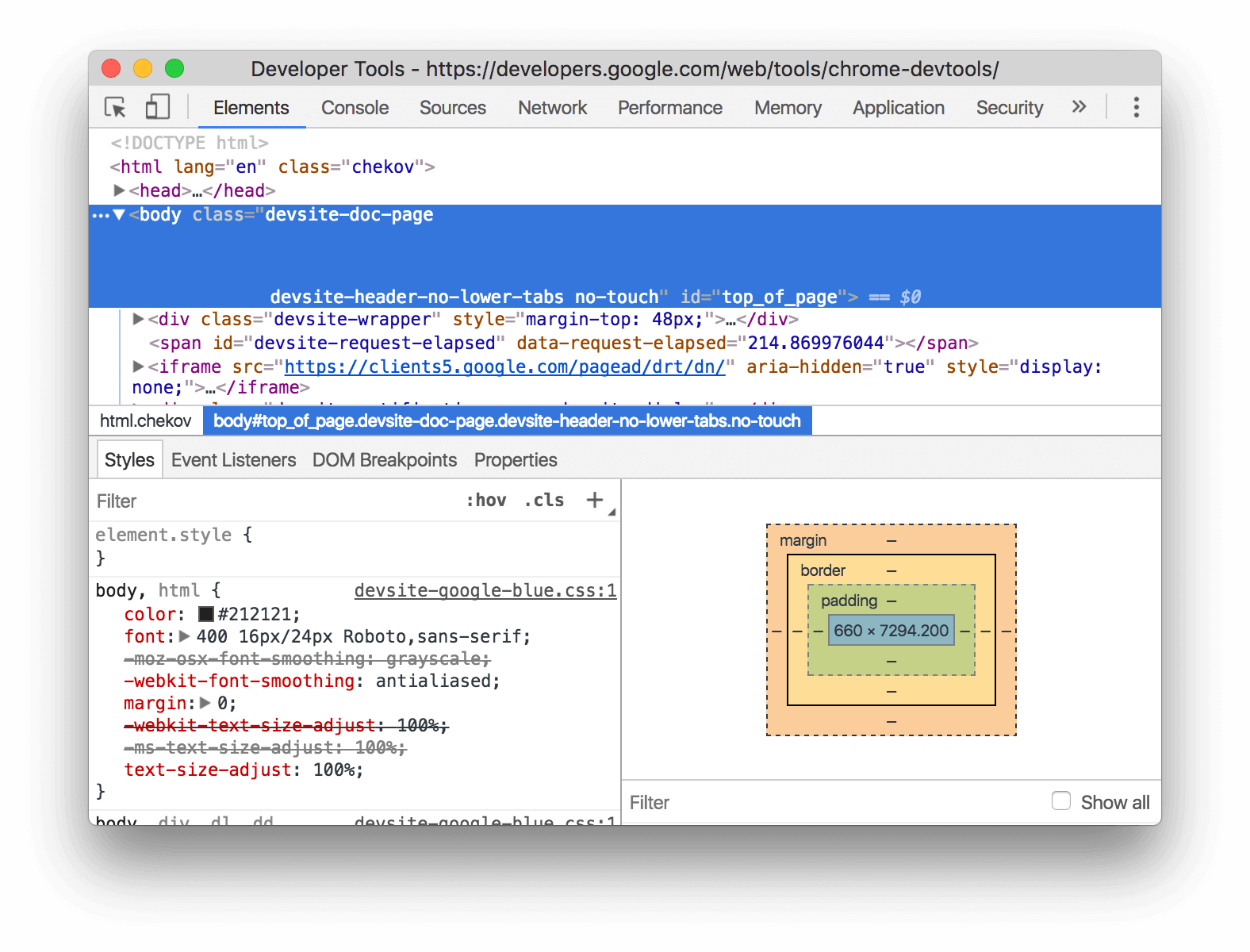
SHORTCUT KEYS FOR MAC TO OPEN CHROMES DEV TOOLS HOW TO
The steps below will walk you through how to use the CSS overview feature to get the CSS properties used on a web page.

How to Use CSS Overview in Chrome Dev Tools It shows the element, console, network, or performance panel, among other things.ĬTRL + Shift + C opens the element panel first by default. When you press CTRL + Shift + I, it displays the last panel you opened by default. Once you click on the shortcut keys, the developer tools open. It will bring up a drop-down menu with more tools at the bottom of the screen. You can access Chrome Developer tools in three different ways:Ĭlick on the three vertical dots located on the top right corner of your chrome browser. How to Access Chrome Developer Tools in Your Browser It enables you to assess the general performance of a website. It enables you to make changes to your code, test it, and inspect it.Ĭhrome Dev Tools give developers more control over their web applications and browsers. It enables you to create better websites in a shorter amount of time. Here are some of the advantages of using Chrome Dev Tools:

It serves as a preview tool that allows you to see the different CSS properties used in creating a web page. The CSS overview panel is one of the newest features of Chrome Developer Tools. We'll also learn how to use CSS overview to get the colors and other CSS properties you want to use in creating a web page. In this post, we'll go over how to use the CSS overview feature in Chrome Developer Tools. The CSS overview feature in Chrome Dev Tools lets you see these CSS properties. But you'll need a browser extension to see the website's color scheme and other CSS features. If you're a web developer, you probably appreciate a well-designed and attractive website.Īnd you might see a color scheme or font on a specific website that you want to incorporate into your blog or web app.


 0 kommentar(er)
0 kommentar(er)
